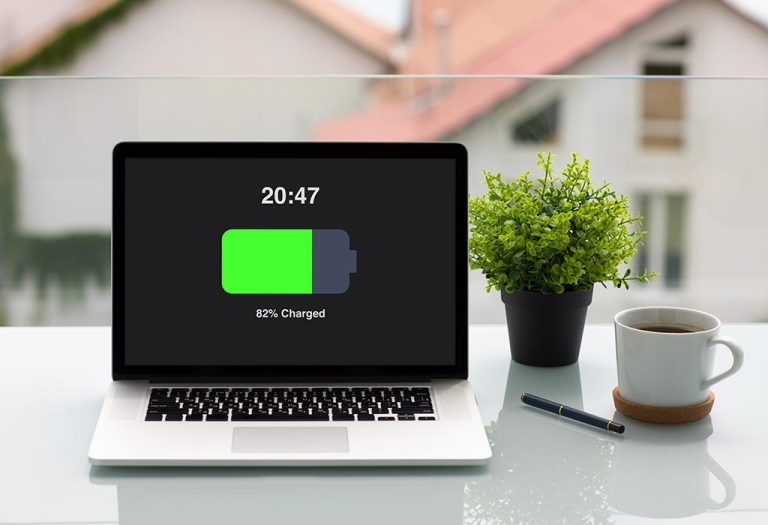
Almost everyone has a laptop now, and although most of us use them plugged in, there comes a time when we eventually have to rely on their batteries. For example, if you want to play slot games anywhere or anytime, you can visit https://vulkanvegas.com/ca/category/slots with your laptop, and there is no need to have an outlet nearby. However, if you want to extend your gaming time as much as possible, you need to learn how to use your laptop battery efficiently. Below we share some tips to help you maximize laptop battery life.
You Can Surprisingly Extend Battery Life with Simple Methods
These methods are extremely simple, and you can do it right now. Although simple, they are highly effective and can easily give you the extra battery time you need. Moreover, no technical expertise is required to implement them.
- Start by reducing the screen brightness. The screen is what uses the battery the most, and the brighter it is, the more power it needs. Therefore, reducing the brightness level of your monitor is one of the best things you can do to conserve battery life. Moreover, a non-bright screen also helps protect your eye health.
- Use a dark background on the desktop. This may sound like odd advice, but if your desktop background is white or bright, the pixels will use more light, drawing more energy from the battery for this. Your desktop background should be in dark tones.
- Turn off the keyboard lighting. Most modern laptops have features like keyboard lighting and RGB effects. They may look visually pleasing, but they use more power than you might imagine. Turn them all off.
- Use Windows’ Battery Saver Mode. If you are using Windows 10, your operating system already has features that will enable you to use your battery efficiently. Set the Battery Saver Mode to start automatically, for example, when the battery drops below 15%. When you do this, Windows will turn off even background services when necessary, ensuring maximum battery life. If you’re on a version prior to Windows 10, use your laptop manufacturer’s battery saver software (installed by default).
- Change power & sleep settings. If you are using Windows 10, you can access the power & sleep tab via Settings – System. (In other versions of Windows, you need to use the Power Options menu in the Control Panel.) Here you can specify when the screen turns off and when the system goes to sleep during battery use. Set both settings to a minimum.
- Turn off Bluetooth and Wi-Fi if you are not using them. Yes, we all like to stay connected, but both of these features use up quite a bit of battery. Especially if you don’t have a stable connection, Wi-Fi will drain the battery faster than ever before. Therefore, turn off both connection options if they are not indispensable.
- Do not update while using the battery. Never do Windows updates while using the battery. Some of these updates require surprising levels of processing power and therefore battery power. Even a single update can significantly drain your battery. Only do Windows updates when the laptop is plugged in.
Consider Changing Your Usage Habits
These tips are actually quite easy, but you may need to change your usage habits. However, you can be sure that in the long run, they will be more effective than the advice above.
- If your battery is not charging more than 80%, change the settings. Most laptop manufacturers set their batteries to be at most 80% charged and use special software for this purpose. The reason for this is to maximize the battery life, but of course, an 80% charged battery will not give as long run time as a 100% charged battery. If you are using the laptop plugged in, you do not need to change this setting, but if you will be using the laptop on battery for a long time, we recommend canceling the charge limit using the relevant software.
- Make sure your battery is not completely empty or fully charged. The ideal is to always leave the battery half-charged. A battery that is almost completely discharged will continue to discharge even when the laptop is turned off. In rare cases, there is a risk that a fully discharged battery won’t be able to recharge. A battery that is just short of full, on the other hand, fills up the usage time faster, which causes performance losses. This is not an easy thing to do but as long as possible, make sure the battery is not completely empty or full.
- Check your battery health. If your laptop battery is performing poorly than expected, it may have a physical problem. Press Windows + R keys at the same time to open a command window, type the following command, and press Enter: powercfg /batteryreport. In this report, the “design capacity” section shows the factory data of the battery, and the “full charge capacity” section shows the current data. If there is a difference of more than 20% between the two sections, your battery has a physical defect, and you will not be able to get maximum efficiency unless you replace it.