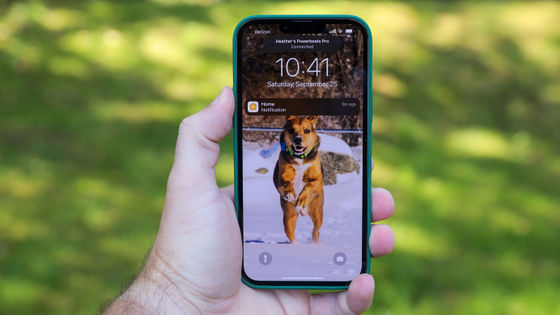Height 16 cm. More thaniphone 13 pro maxWhile you can enjoy photos and video content on a bigger screen with larger iPhone models like the iPhone, the hindrance is that it’s a little too big to use with one hand. 9to5Mac, which reports news related to Apple, has summarized the useful functions for comfortable use of the larger iPhone models.
How to make your larger iPhone more comfortable to use with one hand – 9to5Mac
https://9to5mac.com/2021/12/15/how-to-make-your-large-iphone-more-comfortable-to-use-one-handed/
extended exposure
According to Parker Ortrany, author of 9to5Mac, the magnifying view function is basically for people with poor eyesight, but the icons and buttons get bigger and easier to tap, so the iPhone is too big and troublesome. It is also useful for those who are. To enable it, first tap on “Screen Display & Brightness” from “Settings” on iOS.
Next, tap “View” at the bottom.
The following screen will appear. Select “Enhance” and tap “Settings”.
Tap the red frame to enable the enhanced display function.
Below is a comparison of the “standard” home screen on the left and the “enhanced” home screen on the right. The icon is a bit big. It’s a slight difference in appearance, but it’s certainly easier to use if the icon is as big as possible, because you can’t operate it with great precision when you spread your finger.
The top page of GIGAZINE looks like this. Because of the capital letters, the second text surrounded by a red frame has moved downward, making it easier to tap with the thumb of one hand.
back tap
Back Tap is a function that lets you easily call up various functions by quickly tapping the back of the main unit while holding the iPhone. To enable it, choose Accessibility from Settings.
Then tap “Touch”.
Then select “Back Tap” at the bottom of the screen.
After that, if you assign a function to double tap or triple tap, the setting is complete.
This is just one example, but you can skip it by setting the “Camera” with one hand which has an icon at the top of the home screen, or by setting “Control Center” which starts by swiping from top to bottom. of screen. This is convenient because you can access more functions.
assistive Touch
AssistiveTouch is also a function that lets you set shortcuts for apps and functions in the same way as tapping Back. The setting method up to “Touch” is the same as the back tap, but this time select “Assistive Touch” at the top.
Then, turn on “Assistive Touch” and it’s OK.
Then, a ball-like button appeared on the screen.
To register on this Assistive Touch button 3 functions can be assigned to “Single Tap”, “Double Tap”, and “Long Press”.
Since the button can be dragged to a location other than the center of the screen, it can be placed in an easy-to-use or inconspicuous location.
Also, tap on “Opacity in Standby Mode”…
By operating the slide bar, it is possible to make the buttons semi-transparent.
If you set the opacity to a minimum of 15%, this is what it looks like. It’s almost not noticeable.
One-handed keyboard
ios keyboard or googleGboardInput apps such as one-handed keyboard functions. For iOS Input apps, you can set this by pressing the lower left button and selecting Left or Right in the menu that appears.
It looks like this when looking to the right. With it, you can enter characters without any problems when you say “your finger doesn’t reach the left edge of the iPhone when you hold it with your right hand”.
Copy the title and URL of this article

Freelance twitter maven. Infuriatingly humble coffee aficionado. Amateur gamer. Typical beer fan. Avid music scholar. Alcohol nerd.